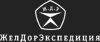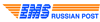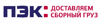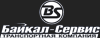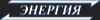Руководство AirOS
|
Руководство пользователя ПО AirOS для оборудования Ubiquiti Networks
Введение Данное руководство пользователя ориентировано на прошивку AirOS и построено на примере использования точки доступа PowerStation2. Иллюстрации в этом руководстве сделаны для PowerStation2 и других продуктов этой линейки компании Ubiquiti Networks, использующих прошивку AirOS. Краткий справочник по установке Настройка Вашего устройства осуществляется через Web-интерфейс по указанным ниже шагам:
Шаг 1. Вход в систему управления Откройте web-браузер и напечатайте IP- адрес, установленный по умолчанию: http://192.168.1.20/ Система попросит Вас ввести логин и пароль для доступа к системе управления. Введите значения по умолчанию: Имя пользователя: ubnt Пароль: ubnt После успешной авторизации Вы увидите главную страницу системы управления («прошивки»).
Шаг 2. Настройка конфигурации сети
Ниже
описаны параметры, использующиеся при
настройке конфигурации сети:
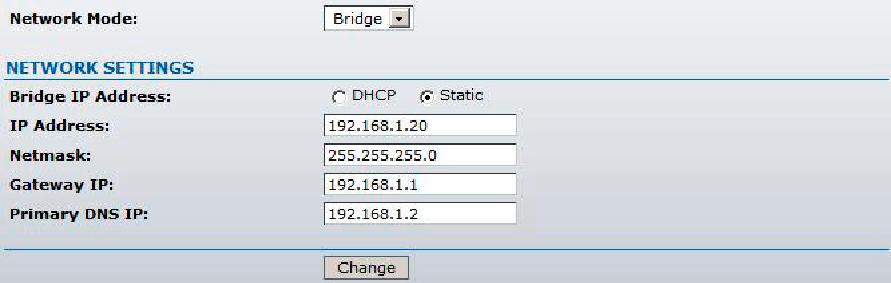 Network Mode: Устанавливает режим работы Мост (Bridge) или Маршрутизатор (Router). Bridge IP Address: Устанавливает режим получения IP-адреса: DHCP: При данном режиме назначается динамический адрес IP, Шлюз и DNS местным сервером DHCP. Static: При данном режиме адрес IP, Шлюз и DNS назначаются вручную (статические значения). При выборе режима Static укажите следующие параметры: IP Address: введите IP- адрес устройства. Netmask: введите маску подсети устройства. Gateway IP: введите Межсетевой IP-адрес. Primary DNS IP: введите адрес IP доменной системы имен. Щелкните Change button, чтобы сохранить изменения.
Шаг 3. Назначает SSID сторонней станции. Используйте вкладку Link Setup, чтобы определить SSID беспроводного устройства, с которым Ваше устройство будет связано:  Wireless Mode: Выберите режим работы устройства (Пример: Station - режим «принимающего устройства», Access Point – режим «передающего устройства»). SSID: Выберите SSID беспроводного сетевого устройства, с которым будет связано Ваше устройство. Переходим к основным параметрам для детализированной настройки.
Шаг 4. Определяем режим работы IEEE 802.11 Выберите через интерфейс режим, в котором будет работать Ваша станция: 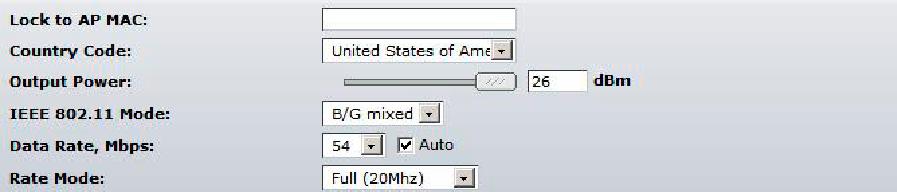 IEEE 802.11 Mode: Выберите IEEE 802.11 стандарт, по которому работает Ваша беспроводная сеть. PowerStation2/LiteStation2 и аналогичные устройства поддерживают следующие IEEE 802.11 режимы: B only – работа только по стандарту 802.11b. B/G Mixed – работа по стандарту 802.11b/g (установлено по умолчанию). G only – работа только по стандарту 802.11g. LiteStation5 и аналогичные устройства поддерживают следующие IEEE 802.11 режимы: A – работа по стандарту 802.11a (установлено по умолчанию). A (Dynamic Turbo) – работа по стандарту 802.11a в режиме Dynamic Turbo feature (динамический мультиканальный режим). A (Static Turbo) – – работа по стандарту 802.11a в режиме Static Turbo feature (статический мультиканальный режим).
Шаг 5. Определяем методы безопасности Выберите метод безопасности для защиты Ваших данных, благодаря которому доступ будет предоставляться лишь определенным пользователям. Вы можете выбрать один из методов шифрования данных: WEP, WPA, WPA2, или не выбрать ни один из них (значение none, стоит по умолчанию). 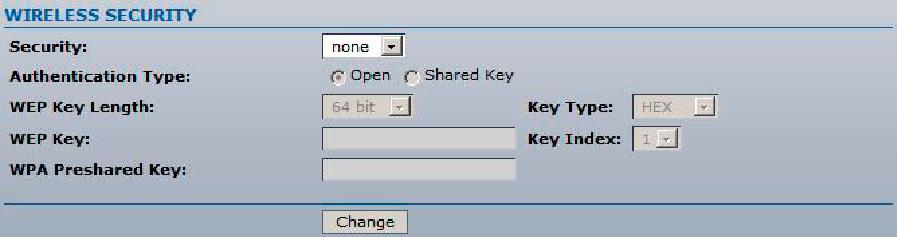 Security: Выбор метода шифрования. Authentication Type: В случае возможности выберите один из следующих способов аутентификации для WEP: Open Authentication – открытая аутентификация. Shared Authentication – предварительная аутентификация. WEP Key Length: Длина Ключа WEP. Key Type: Тип ключа HEX или ASCII.
WEP Key: Введите ключ шифрования Key Index: Индекс ключа шифрования. WPA Pre-shared Key: Введите предварительный ключ WPA-шифрования (используется для WPA™ и WPA2™ шифрования). Нажмите кнопку Change, чтобы сохранить изменения.
Шаг 6. Изменение пароля администратора. Из соображений безопасности должен быть изменен пароль администратора, установленный по умолчанию. Используйте вкладку System:  Current Password: Пароль установленный по умолчанию (ubnt). New Password: Введите новый пароль. Verify Password: Повторите пароль. Нажмите кнопку Change, чтобы сохранить изменения.
Внимание! Запомните новый пароль, забыв его, Вы не сможете зайти в систему управления устройством. Если Вы все же забыли установленный пароль, Вам необходимо демонтировать устройство и нажать на кнопку Reset, находящейся на оборотной стороне устройства.
Шаг 7. Применение настроек После конфигурирования устройства необходимо применить настройки. Для этого используйте вкладку Networks: 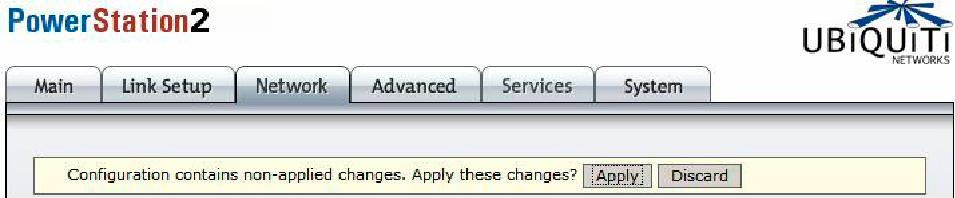 Нажмиьте Apply, чтобы применить настройки. Нажмите Discard, чтобы отменить изменения.
Появиться окно сохранения изменений.  После применения изменений устройство готово к использованию и работе в соответствии с установленными настройками. Руководство по настройкам
Каждая из вкладок меню системы управления устройством, содержит определенную группу параметров.  Рис 1 – Меню системы управления
Main отображает информацию о текущем состоянии устройства. Link Setup содержит базовые настройки и настройки безопастности Network содержит управление конфигурированием IP параметров и услуг сети (т.е. DHCP). Advanced содержит расширенные настройки беспроводного устройства (применяется специалистами для улучшения работы). Services содержит встроенные утилиты, входящие в состав системы AirOS. System Содержит системные настройки, такие как обновление прошивки, изменение пароля администратора, выбор языка интерфейса (русского к сожалению нет), сохранение и загрузка файлов настройки (backup). Вкладка Main
Данная вкладка отображает состояние устройства и системную информацию. 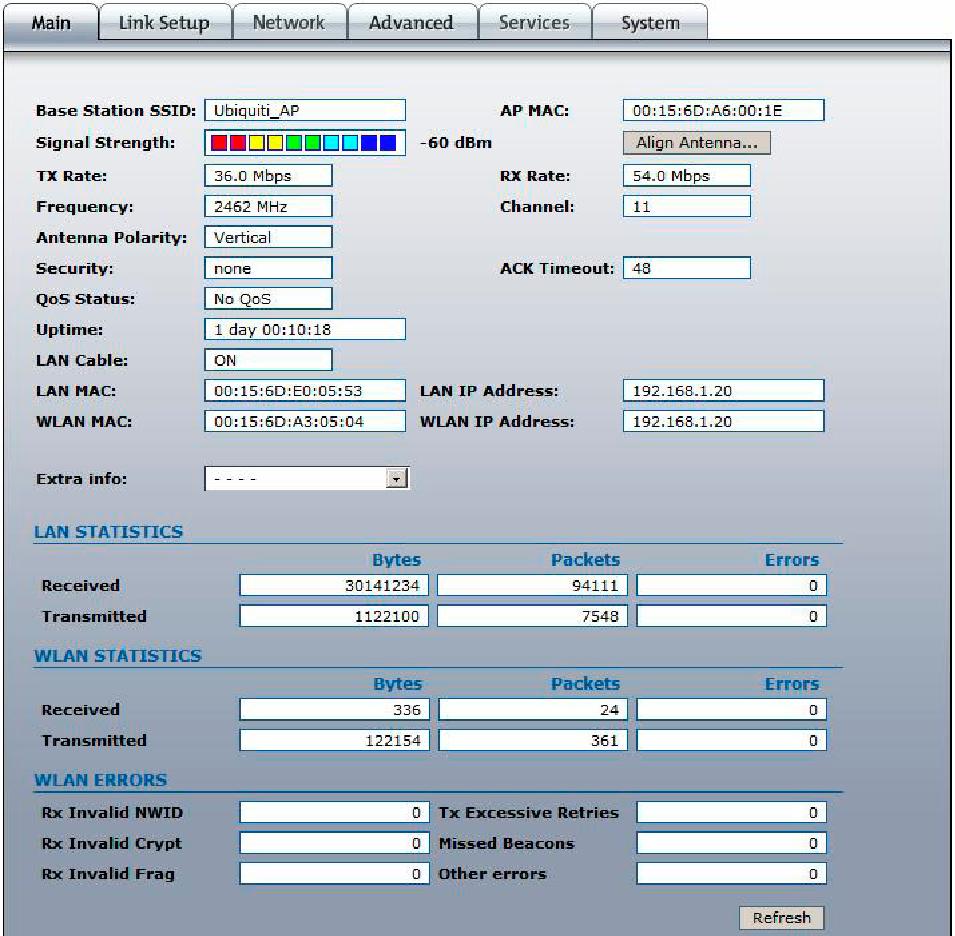 Рис 2 – текущий статус устройства и состояние устройства
Base Station SSID: Отображает SSID беспроводного устройства, с которым связалось Ваше устройство. AP MAC: Отображает MAC адрес беспроводного устройства, с которым связалось Ваше устройство. Signal Strength, dBm: Отображает уровень сигнала, установленный между Вашим и базовым устройством. Используйте кнопку Align Antenna… для получения информации о наилучшем направлении Вашего устройства на базовое устройство, благодаря чему можно получить максимально высокий уровень сигнала. 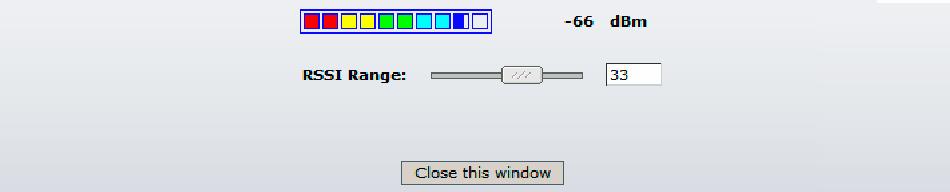 Рис 3 – Определение наилучшего направления Вашего устройства
TX Rate: отображает текущую скорость передачи данных. RX Rate: отображает текущую скорость приема данных. Channel: отображает канал, используемый устройством. Frequency: отображает частоту, используемую устройством. Antenna Polarity: отображает текущую установку поляризации антенны. Security: отображает метод безопасности, который установлен на устройстве. ACK Timeout: таймаут, определяющий время «жизни» пакета в сети (устанавливается в ручную, либо изменяется автоматически, в зависимости от дистанции и др. параметров). QoS Status: Отображает статус службы QoS (Quality of Service), которая резервирует определенную долю пропускной способности под системные нужды. Uptime: Отображает продолжительность работы устройства с момента перезагрузки кнопкой Reset. LAN Cable: отображает текущее состояние подключения порта сети Ethernet. LAN MAC: отображает MAC адрес сети Ethernet. WLAN MAC: отображает MAC адрес беспроводной сети. LAN IP address: отображает текущий IP адрес сети Ethernet (при работе в режиме Route). WLAN IP address: отображает текущий IP адрес беспроводной сети (при работе в режиме Route).. Адрес IP LAN и адрес IP WLAN отображают одно и то же значение в режиме Bridge.
Extra Info: отображает в всплывающем окне текущую статистику использования устройства (статистика для различных устройств данной линейки продуктов может отличаться, рассмотрим некоторые из них): Show Stations… отображает станции, которые связаны с Вашим устройством, если оно работает в режиме Access Point. Рис 4 – Статистика подключенных станций
Show ARP Tables перечисляет все входы в системных таблицах ARP:
Рис 5 – Статистика системных ARP таблиц
Show Routes… перечисляет все входы в системных таблицах маршрутизации.
 Рис 6 – Статистика системных таблиц маршрутизации
Show DHCP Leases… отображает IP адреса, выданные DHCP сетвером.
Рис 7 – Статистика выданных IP адресов
LAN Statistics: раздел отображает количество переданных и принятых данных (в байтах и пакетах) через сеть Ethernet, а так же информацию об ошибках. WLAN Statistics: раздел отображает количество переданных и принятых данных (в байтах и пакетах) через беспроводную сеть, а так же информацию об ошибках. WLAN Errors: отображается количество ошибок по типам. Вкладка Link Setup
Вкладка Link Setup позволяет управлять общими параметрами Вашего беспроводного устройства.
Основные настройки (Basic Wireless Settings) 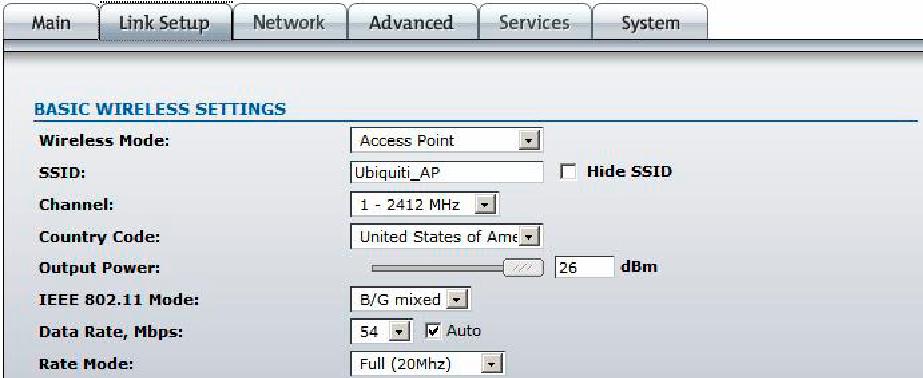 Рис 8 – Основные настройки Wireless Mode: определяет режим, в котором будет работать Ваше устройство: Station – данный режим определяет Ваше устройство как «подключающееся» (клиентское устройство), а в поле SSID указывается SSID базовой станции. Station WDS – определяет работу в режиме Station используя протокол WDS. Access Point – устанавливает Ваше устройство как точку доступа (базовую станцию). Access Point WDS – определяет работу в режиме Access Point используя протокол WDS. SSID/ESSID: Если устройство работает в режиме Access Point mode, то отображается текущий SSID устройства. Если устройство работает в режиме Station, то отображается SSID станции, к которой подключено устройство. Hide SSID: Управление доступно только при работе в режиме Access Point. При выборе параметра Hide SSID скрывается SSID. Channel: Определяет канал на котором буду передаваться данные. Выбрать следует наиболее свободный канал, чтобы исключить вмешательства сторонних устройств, что ведет к потере скорости передачи данных. Список каналов изменяется взависимости от выбранного кода страны и режима работы устройства. Country Code: Определяет код страны. Output Power: Определяет выходную мощность устройства. Опция предназначена для установления выходной мощности, разрещенной в той или иной стране. IEEE 802.11 Mode: Определяет IEEE 802.11 стандарт, по которому работает Ваша беспроводная сеть. PowerStation2/LiteStation2 и аналогичные устройства поддерживают следующие IEEE 802.11 режимы: B only – работа только по стандарту 802.11b. B/G Mixed – работа по стандарту 802.11b/g (установлено по умолчанию). G only – работа только по стандарту 802.11g. LiteStation5 и аналогичные устройства поддерживают следующие IEEE 802.11 режимы: A – работа по стандарту 802.11a (установлено по умолчанию). A (Dynamic Turbo) – работа по стандарту 802.11a в режиме Dynamic Turbo feature (динамический мультиканальный режим). A (Static Turbo) – – работа по стандарту 802.11a в режиме Static Turbo feature (статический мультиканальный режим). Data Rate: Определяет скорость передачи данных. При нестабильном сигнале следует поставить галочку Auto. Это позволит автоматически уменьшать скорость передачи данных, если возникает проблема с сигналом, что в свою очередь минимизирует потери данных. Rate Mode: Определяет канал передачи данных. Lock to AP MAC: Определяет привязку Вашего устройства, работающее в режиме Station, к базовой точке по MAC адресу:
Рис 9 – привязка устройства к базовой точке по MAC адресу Нажмите кнопку Select… для выбора базовой станции. В открывшемся окне выберите (ставите галочку напротив нужной точки и нажимаете кнопку Select) нужную Вам точку доступа и запомните ее MAC адрес. После выбора точки закройте всплывающее окно и в поле Lock to AP MAC введите сохраненный MAC адрес. Далее примените изменения нажатием кнопки Change.
 Рис 10 – результат сканирования эфира Безопасность (Wireless Security)
Данный раздел определяет режимы шифрования передаваемых данных. 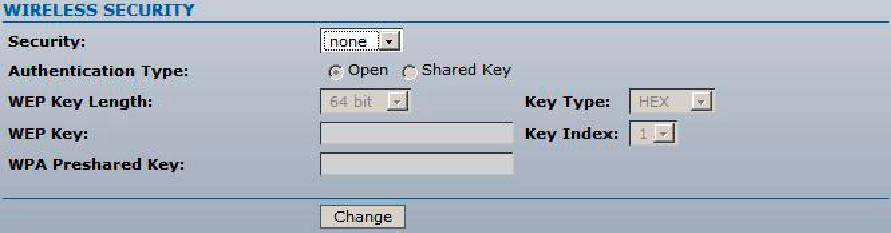 Рис 11 – Настройки безопастности Security: Определяет режим безопасности Вашей беспроводной сети. None – отключена. WEP – включено WEP шифрование. WPA – включено WPA™ шифрование. WPA2 – включено WPA2™ шифрование WEP (Wired Equivalent Privacy) базовая технология шифрования данных, используемая в стандарте IEEE 802.11. К примеру выберем WEP шифрование:  Рис 12 – Настройки WEP шифрования Authentication Type: Определяет тип аутентификации для WEP: Open Authentication – открытая аутентификация. Shared Authentication – предварительная аутентификация. WEP Key Length: Длина Ключа WEP. Key Type: Тип ключа HEX или ASCII. WEP Key: Определяет сам ключ шифрования Key Index: Индекс ключа шифрования.
Протоколы WPA ™ и WPA2 ™ используют улучшенные методы шифрования. Рассмотрим настройку шифрования WPA2 ™: 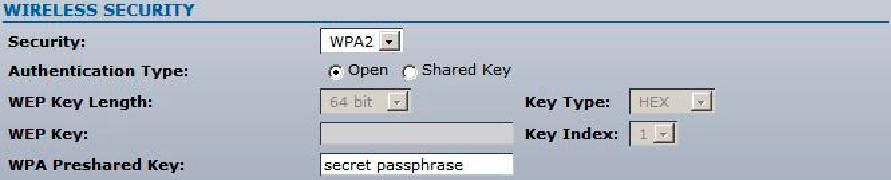 Рис 13 – Настройки WPA шифрования WPA Pre-shared Key: Введите предварительный ключ WPA-шифрования (используется для WPA™ и WPA2™ шифрования). Нажмите кнопку Change, чтобы сохранить изменения. Вкладка Network
PowerStation2/LiteStation2/LiteStation5 и аналогичные устройства могут работать в режиме моста или роутера. IP адреса могут быть получены от сервера DHCP или указаны вручную.
Используйте вкладку Network для конфигурирования сетевых настроек: 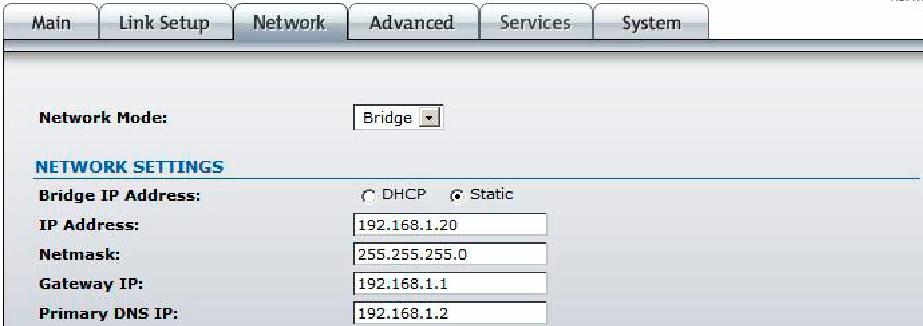 Рис 14 – Режим моста (Bridge mode)
Network Mode: Отображает тип маршрутизации. Тип указывается в зависимости от сетевой топологии: Bridge: Данный тип выбран по умолчанию т.к. широко используется на практике. К примеру, если необходимо связать две сети в одну. Router: Данный тип маршрутизации используется в случае, если допускается сетевая сегментация. Bridge IP Address: Определяет режим IP: DHCP – IP параметры назначаются динамически, DHCP сервером. Static – IP параметры назначаются статически (вручную). IP Address: Вводится IP адрес устройства. Netmask: Вводится маска подсети. Gateway IP: Вводится межсетевой IP адрес (Gateway IP). Primary DNS IP: Вводится адрес первичного DNS сервера.
При выборе типа маршрутизации Router необходимо сконфигурировать два сегмента настроек: WLAN и LAN.
WLAN Network Settings сегмент: IP Address: Введите IP адрес WLAN интерфейса. Netmask: Ведите маску подсети WLAN интерфейса. Enable NAT: При активной опции NAT IP адреса локальной сети преобразуются в один внешний адрес глобальной сети или Интернета. NAT обеспечивает дополнительный уровень безопасности, поскольку IP адрес какого-либо компьютера локальной сети, не будет доступен из Интернет. Enable DHCP Server: Активная опция допускает настройку DHCP сервера: Range Start: Начало диапазона IP адресов. Range End: Окончание диапазона IP адресов. Netmask: Маска подсети. Lease Time: Время (в секундах), в течении которого гарантируется, что определенный IP адрес будет закреплен за определенным клиентом, и не будет назначен для другого.
Параметры подключения LAN (Сеть Ethernet) могут быть сконфигурированы в разделе LAN Network Settings. Настройки LAN могут быть назначены автоматически используя DHCP или PPPoE. Если выбран PPPoE режим необходимо ввести имя пользователя и пароль, требующиеся для PPPoE идентификации.
Для сохранения изменений нажмите кнопку Change. 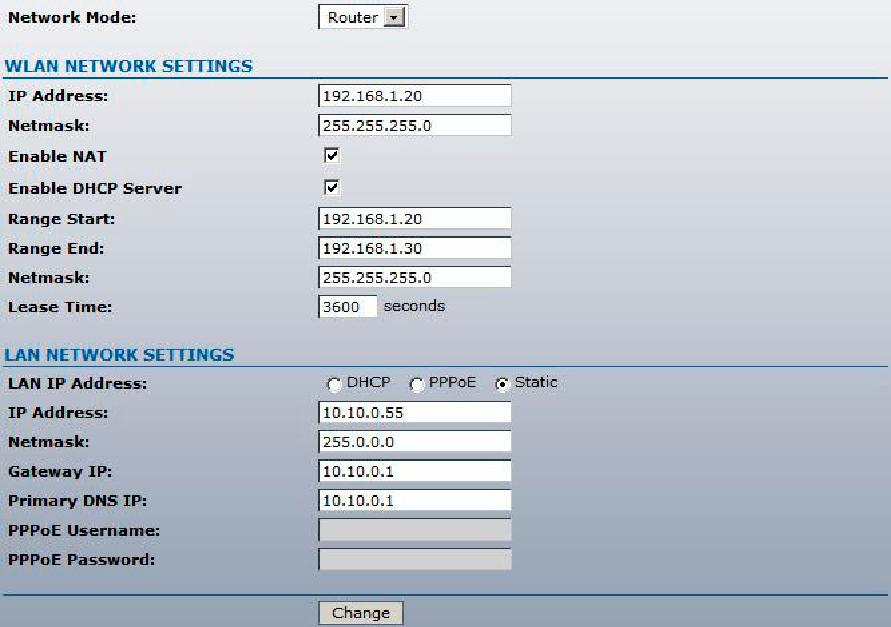 Рис15 – тип маршрутизации Router Вкладка Advanced
Вкладка дополнительных параметров позволяет Вам управлять расширенными настройками, влияющие на работу устройства.
Расширенные настройки (Advanced Wireless Settings)
Настройка дополнительных параметров требует широких технических знаний в области беспроводных технологий. Внимание! Не изменяйте эти настройки, если Вы не уверены как эти изменения отразятся на работе Вашего устройства. 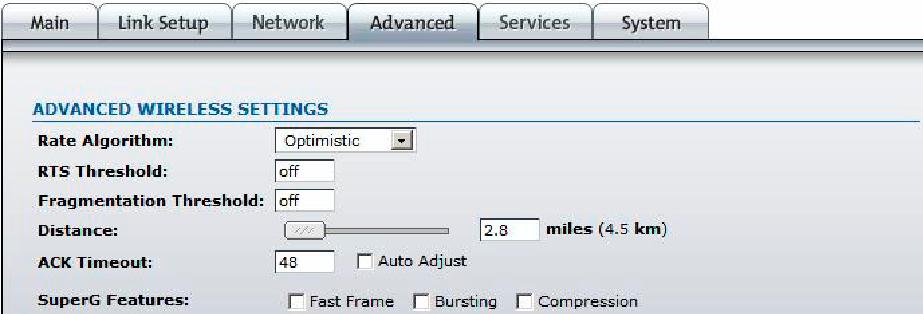 Рис16 – Дополнительные настройки
Rate Algorithm: Устанавливает алгоритм скорости передачи данных: Optimistic Algorithm – «агрессивный» алгоритм, основанный на принципе движения от максимально возможного значения (скорости передачи данных) к устойчивому, периодически передавая (при первой возможности) данные на более высоких скоростях по сравнению со скоростью при устойчивой передаче данных. Conservative Algorithm – «традиционный» алгоритм, основанный по сравнению с Optimistic Algorithm на «качестве» передачи данных, опираясь на сопоставление между количеством переданных и потерянных пакетов, минимизируя потери при передаче данных.
RTS Threshold: Определяет размер пакета в значении от 0 до 2347 байт, либо размер пакета устанавливается системно (при значении OFF).
Fragmentation Threshold: определяет максимальный размер пакета. Диапазон составляет 256-2346 байтов. Установка слишком низкого порога может привести к плохой работе. Будьте внимательны при использовании данного порога.
Distance: Определяет расстояния, используя ползунок или окно ввода значения. Сила сигнала, пропускная способность и значение ACK Timeout изменяются вместе с изменением расстояния. Выбирайте значение расстояние соизмеримое с реальным расстоянием между беспроводными устройствами.
ACK Timeout: таймаут, определяющий время «жизни» пакета в сети. Чем больше расстояние, тем, соответственно, больше время жизни пакета.
Auto Adjust: Параметр, допускающий автоматическое регулирование параметра ACK Timeout. Рекомендуется использовать данный параметр.
Внешние индикаторы / RSSI / Уровень сигнала (RSSI LED Thresholds)
RSSI LED Thresholds – параметры определяющие крайние значения сигнала, при которых загорается тот или иной индикатор.  Рис 17 – Настройки RSSI LED Thresholds
LED 1 (Red). Красный индикатор загорится, когда будет достигнуто значение, указанное в поле напротив. LED 2 (Yellow). Оранжевый индикатор загорится, когда будет достигнуто значение, указанное в поле напротив LED 3 (Green). Зеленый индикатор загорится, когда будет достигнуто значение, указанное в поле напротив. LED 4 (Green). Второй зеленый индикатор загорится, когда будет достигнуто значение, указанное в поле напротив.
Антенна (Antenna)
У устройства PowerStation2 (и аналогичных устройств) есть возможность указания типа поляризации антенны. Выберите значение, при котором достигается максимально возможный уровень сигнала. Рис 18 – Настройка поляризация антенны
Vertical – Выбирает вертикальную поляризацию антенны. Horizontal – Выбирает горизонтальную поляризацию антенны. Adaptive – Устанавливает адаптивный режим – поляризация меняется системно, «на лету», в зависимости от окружающих условий.
Управление трафиком (Wireless Traffic Shaping)
Опция, позволяющая регулировать пределы входящего и исходящего трафика. Выбирается в зависимости от необходимого приоритета.  Рис 19 – Управление трафиком
Enable Traffic Shaping: Опция включения/выключения возможности управления трафиком. Incoming Traffic Limit: Предел значения входящего трафика. Outgoing Traffic Limit: Предел значения исходящего трафика.
Настройки QoS/Приоритетный трафик (802.11e QoS (WMM) Settings)
Опция, позволяющая выбирать приоритетный тип сетевого трафика.  Рис 20 – QoS установки
No QoS – QoS отключена. Не устанавливаются приоритеты на обработку данных. Video Priority – Включается приоритет видео трафика. Voice Priority – Включается приоритет голосового трафика. Вкладка Services
На данной вкладке конфигурируются сервисы SNMP и Ping Watchdog.
Ping Watchdog
Данная служба предназначена для контроля работоспособности оборудования и его автоматической перезагрузки в случае обнаружения неисправностей. 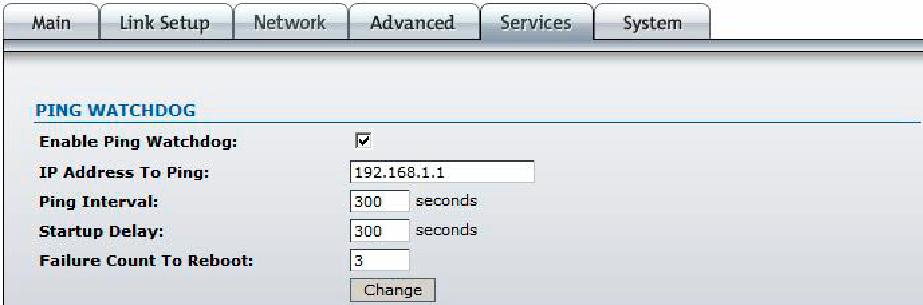 Рис 21 – настройка службы Ping Watchdog
Enable Ping Watchdog: включение/отключение службы. IP Address To Ping: IP адрес целевого хоста, который будет проверен. Ping Interval: временной интервал отправки запросов. Startup Delay: начальная временная задержка перед началом отправки запросов (после перезагрузки устройства). Failure Count To Reboot: число неполученных пакетов, при достижении которого устройство перезагружается.
SNMP Agent
SNMP это технология, призванная обеспечить управление и контроль за устройствами и приложениями в сети связи путём обмена управляющей информацией между агентами, располагающимися на сетевых устройствах, и менеджерами, расположенными на станциях управления. SNMP определяет сеть как совокупность сетевых управляющих станций и элементов сети (главные машины, шлюзы и маршрутизаторы, терминальные серверы), которые совместно обеспечивают административные связи между сетевыми управляющими станциями и сетевыми агентами. Enable SNMP Agent: Включить/выключить SNMP Agent. Для корректной конфигурации SNMP Agent обратитесь с соответствующей литературе. Вкладка System
Этот раздел содержит системные настройки: загрузка программного обеспечения, настройка учетной записи администратора, язык интерфейса, сохранение и загрузка конфигураций устройства.
Прошивка/Firmware
В данном разделе Вы имеете возможность установки другой версии программного обеспечения Вашего устройства. Внимание! При самостоятельном изменении программного обеспечения, претензии по работе устройства не принимаются. Для обновления программного обеспечения обращайтесь в специализированные центы обслуживания данного оборудования.
 Рис 23 – Обновление ПО. Шаг 1
Firmware version: Отображает версию текущего программного обеспечения. Upgrade…: Кнопка для обновления программного обеспечения. При нажатии кнопки Upgrade… появится всплывающее окно.
Firmware File: нажмите кнопку Browse… для указания пути к файлу загрузки программного обеспечения и нажмите кнопку Upload для загрузки файла программного обеспечения. Для завершения процедуры загрузки обновления нажмите Close this window. Примените новое программное обеспечение, нажав кнопку Upgrade.  Рис 25 – Обновление ПО. Шаг 3
Не выключайте, не перезагружайте и не обесточивайте устройство во время обновления, поскольку это может повредить устройство!
Появится окно прогресса: 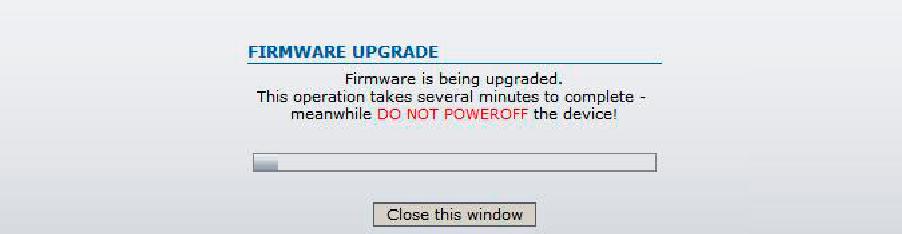 Рис 26 – Процесс обновления.
После завершения процесса обновления нажмите Close this window.
Host Name
Системный идентификатор устройства  Рис 27 – Системный идентификатор. Настройка учетной записи
Из соображений безопасности должен быть изменен пароль администратора, установленный по умолчанию. Используйте вкладку System:  Рис 28 – Настройка учетной записи.
Current Password: Пароль установленный по умолчанию (ubnt). New Password: Новый пароль. Verify Password: Повторение пароля. Кнопка Change для сохранения изменений.
Внимание! Запомните новый пароль, забыв его, Вы не сможете зайти в систему управления устройством. Если Вы все же забыли установленный пароль, Вам необходимо демонтировать устройство и нажать на кнопку Reset, находящейся на оборотной стороне устройства.
Настройка Логотипа
Используйте этот раздел для загрузки эмблемы/логотипа на пользовательский интерфейс устройства. Эмблема должна соответствовать этим ограничениям:
 Рис 29 – Загрузка эмблемы
Enable Custom Logo: Флаг разрешающий/запрещающий загрузку эмблемы. Logo Target URL: Указание целевого URL-адреса эмблемы. Logo File: нажмите Browse… для указания пути к файлу с эмблемой и нажмите кнопку Upload.
Сохранение/загрузка конфигурации
Для сохранения и загрузки конфигураций используете интерфейс, указанный ниже. При использовании данной опции Вы можете существенно сэкономить время на настройку Вашего оборудования.  Рис 30 – Менеджер конфигураций
Backup Configuration: Нажмите Download… для сохранения текущей конфигурации в конфигурационный файл. Upload Configuration: Для загрузки ранее сохраненной конфигурации нажмите Browse… и укажите путь необходимому Вам для загрузки файлу конфигурации. После нажмите Upload.
Перезагрузка и сброс к параметрам по умолчанию
Для перезагрузки устройства и его сброса к начальным параметрам используйте интерфейс изобрапженный ниже:  Рис 31 – Перезагрузка и сброс к параметрам по умолчанию
Reboot: Нажмите для перезагрузки устройства. Reset to Defaults: Нажмите для сброса к параметрам по умолчанию. |